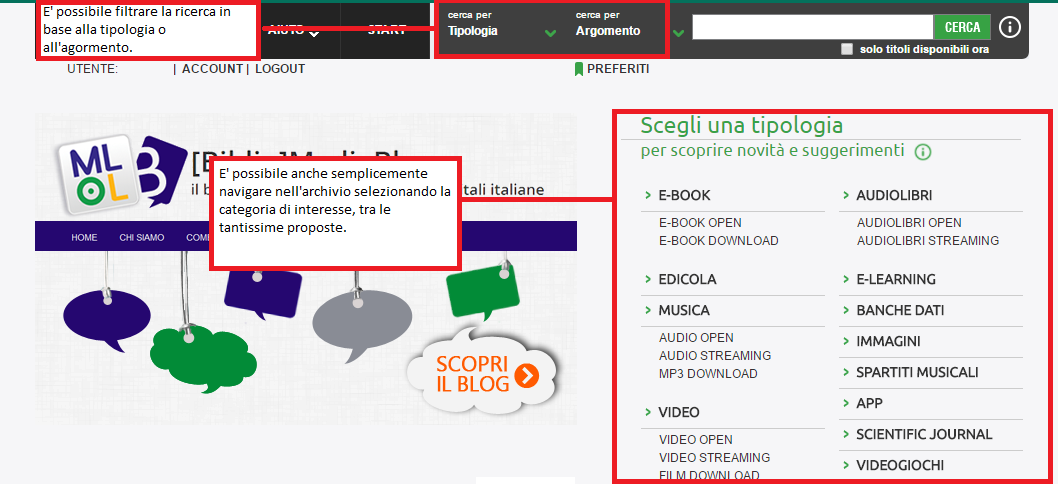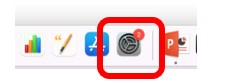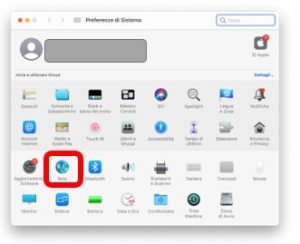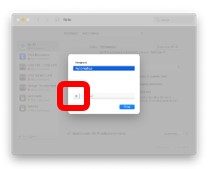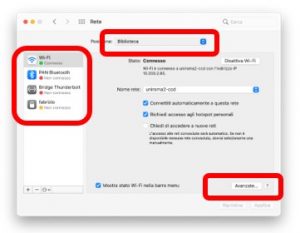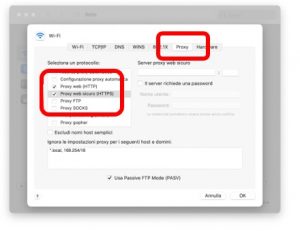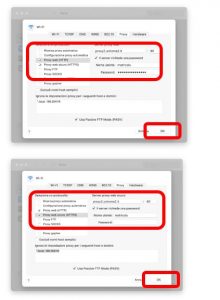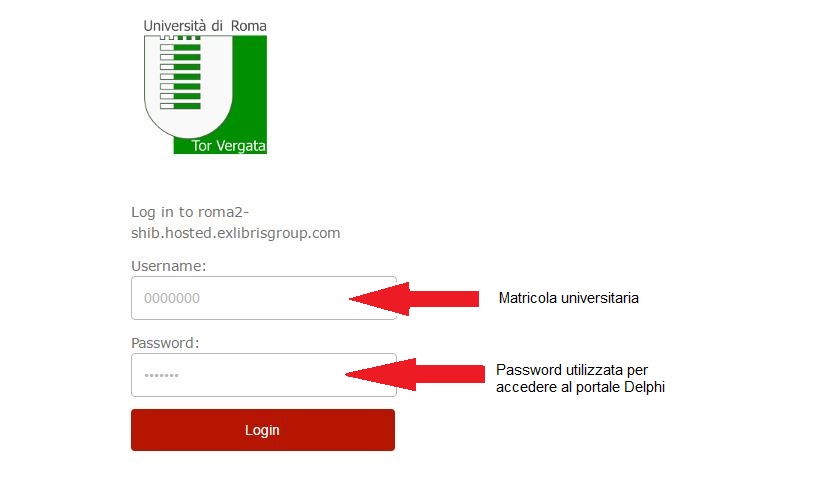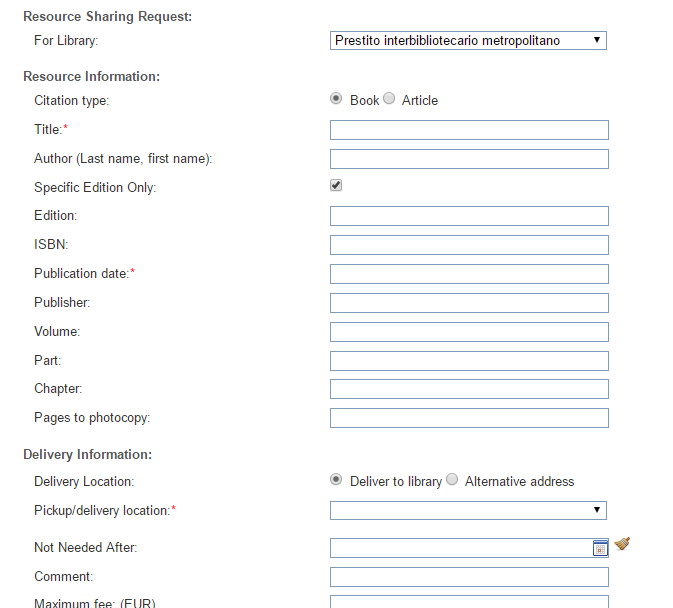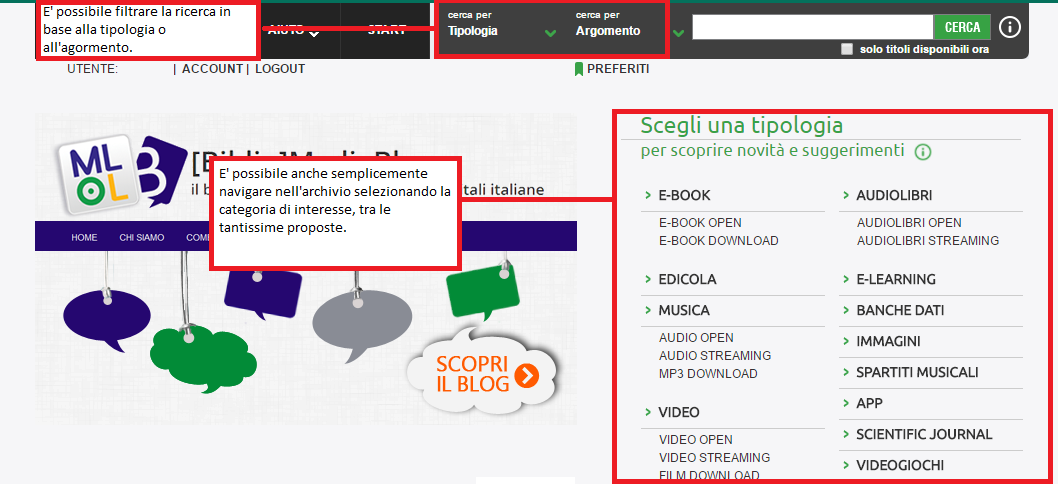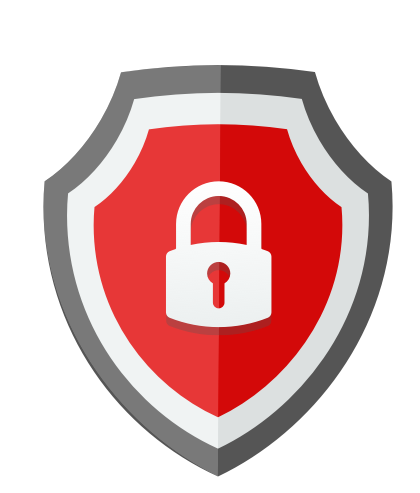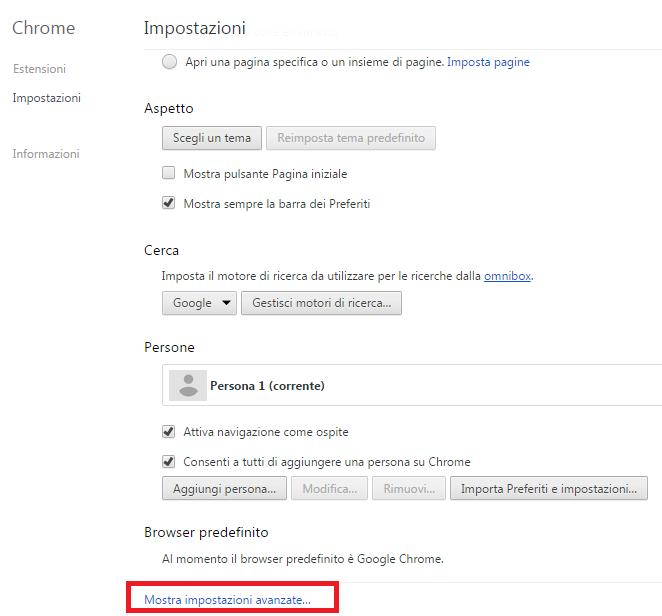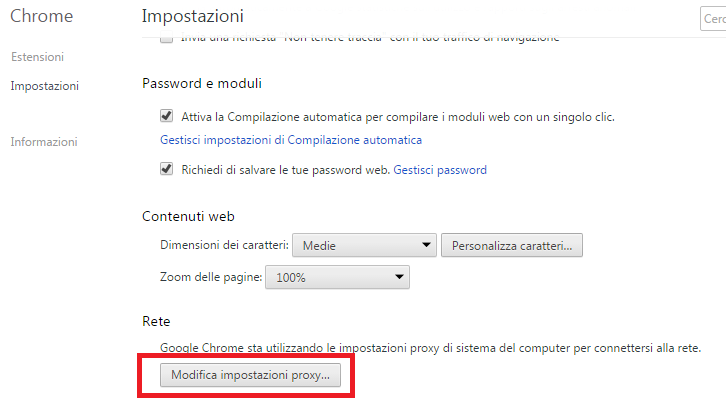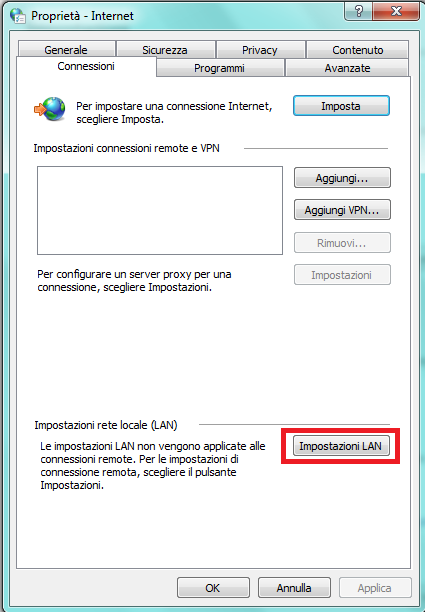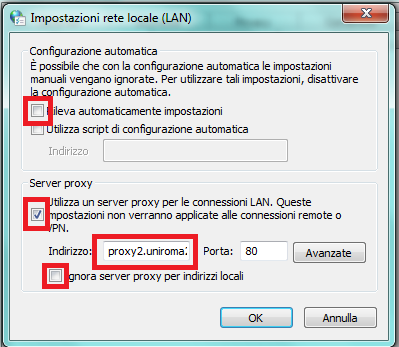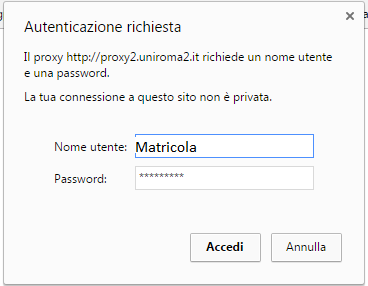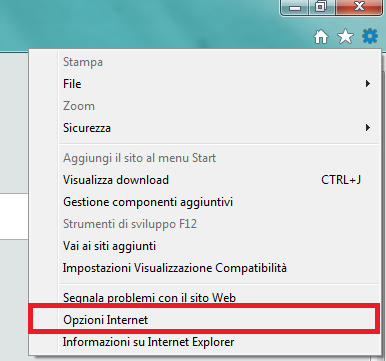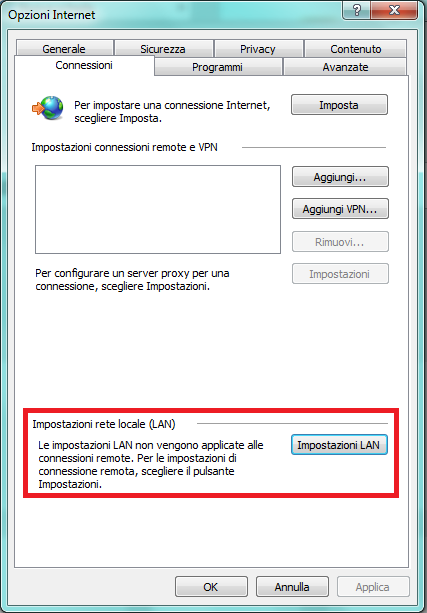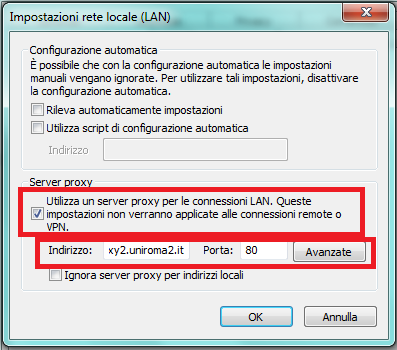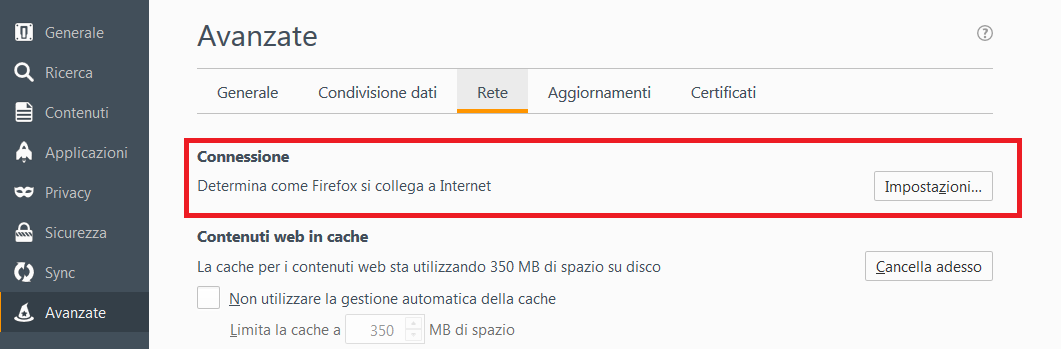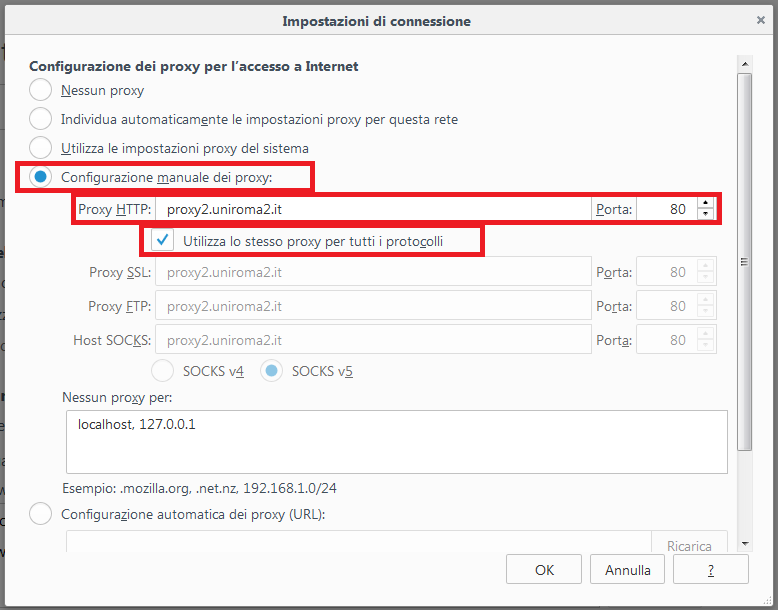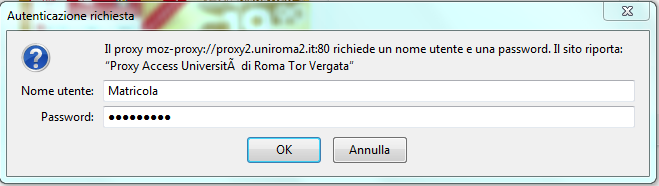L’Università di Tor Vergata mette a disposizione una serie di servizi bibliotecari online, che verranno illustrati qui di seguito.

Il servizio “Library Search” di Tor Vergata, permette di consultare una vasta gamma di risorse, tra le quali:
Per sfruttare al meglio le risorse fornite da Library Search, è consigliato autenticarsi. Per farlo, basta cliccare sulla voce “Utente anonimo”, nel menù principale, in alto a destra. Selezionando la voce “Login”, comparirà la seguente schermata:
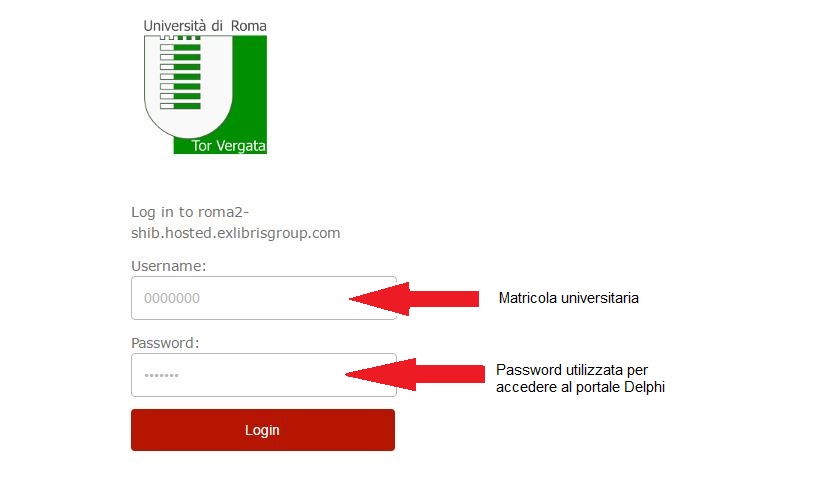
Il servizio è disponibile anche senza autenticazione, tuttavia l’autenticazione permette di accedere a servizi aggiuntivi, quali:
- accesso a risorse in abbonamento, da qualsiasi luogo e in qualsiasi momento;
- definire il profilo e le preferenze;
- salvare le proprie ricerche;
- ricevere aggiornamenti in base alle proprie preferenze;
- inviare richieste alla biblioteca per richiedere documenti.
Per scoprire come utilizzare il servizio al meglio di modo da usufruire di tutti i vantaggi, fare riferimento alla guida pdf.
N.B.Per avere accesso alle risorse elettroniche anche da casa, è necessario utilizzare il proxy di uniroma2. Per sapere come utilizzare il proxy fare riferimento alla pagina dedicata.
PIM – PRESTITO INTERBIBLIOTECARIO METROPOLITANO
Questo servizio consente agli utenti istituzionali, di richiedere in prestito, gratuitamente, opere possedute dalle Biblioteche del Sistema Bibliotecario di Roma Capitale e del Consorzio Sistema Biblioteche dei Castelli Romani.
E’ possibile accedere al servizio tramite Library Search, ricordando che è necessario autenticarsi. Inoltre sarà possibile richiedere testi presenti solo ed esclusivamente nella propria area di appartenenza.
Per effettuare la richiesta dal sito di Library Search, selezionare la voce “richiesta fornitura di documenti” presente sulla barra in alto, come mostrato dalla figura:

Verrà visualizzata la seguente schermata, dalla quale sarà possibile richiedere il testo d’interesse:
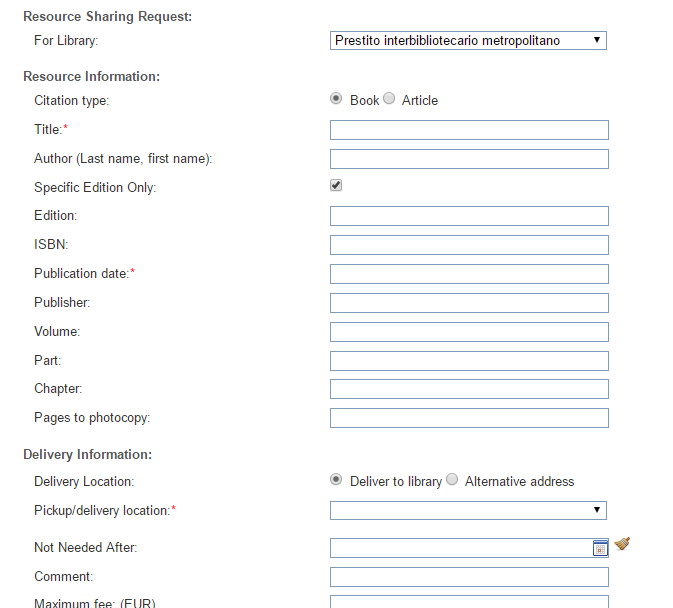
MLOL – MEDIA LIBRARY ONLINE

MediaLibraryOnLine è un progetto di biblioteca digitale che riunisce biblioteche pubbliche per il prestito digitale. Attualmente le biblioteche aderenti sono oltre 5.000 in 19 regioni italiane e 9 paesi stranieri.
Con questo portale è possibile avere accesso, gratuitamente, ad articoli scientifici, musica, film, e-book, immagini, banche dati, corsi di formazione online (e-learning), riviste e quotidiani. Questo servizio è accessibile sia dalle postazioni della biblioteca che comodamente da casa, o anche, grazie a MLOL Reader (scaricabile sia da Google Play che App Store), dai dispositivi mobili come tablet e cellulari.
Per accedere al servizio offerto da MLOL è sufficiente collegarsi al sito: //castelliromani.medialibrary.it/home/home.aspx ed inserire le proprie credenziali (matricola e password Delphi).