Configurazione Outlook 2017
Per aggiungere e configurare il proprio account di posta dell’ Ateneo su Outlook 2017 aprire il programma e cliccare su “File” e sul pulsante ” + Aggiungi account”
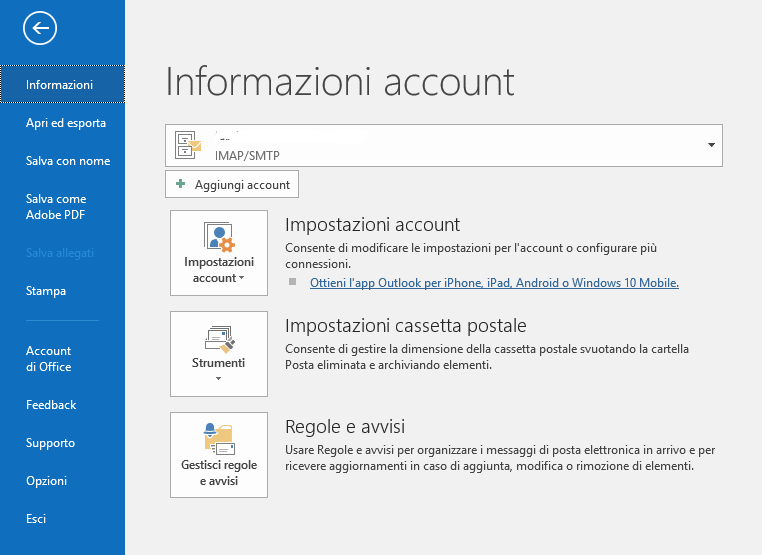 Fig.1
Fig.1
Selezionare “Configura manuale
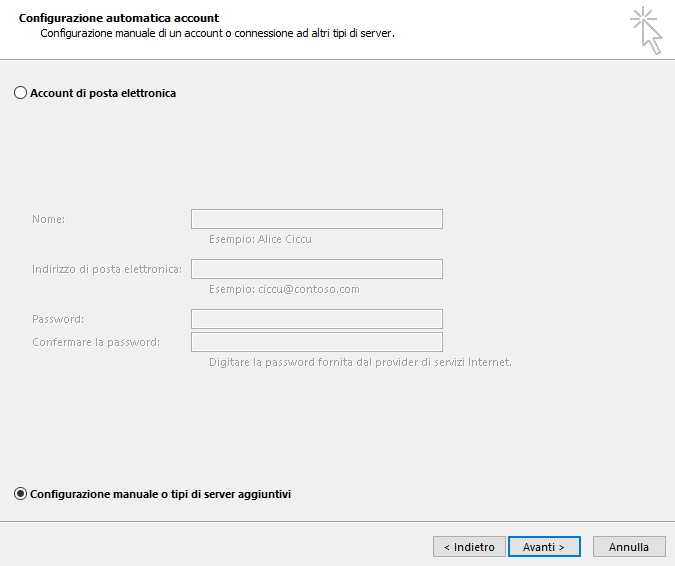 Fig.2
Fig.2
Selezionare POP o IMAP
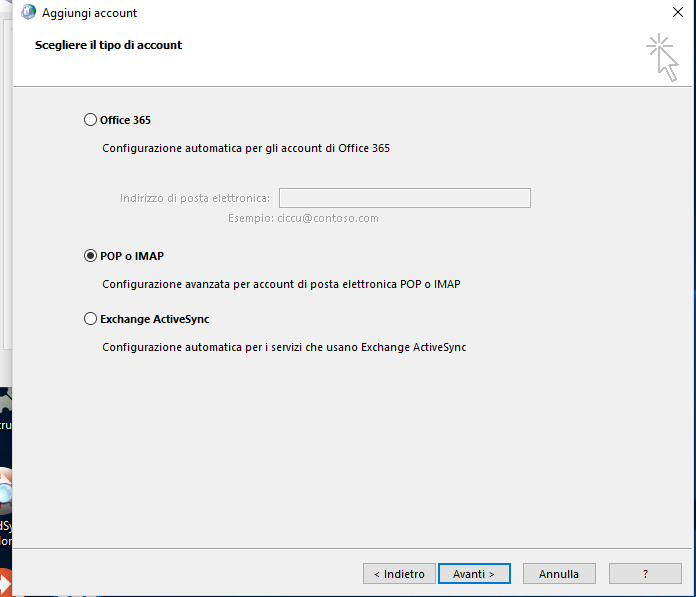 Fig.3
Fig.3
Inserire:
Nome: Nome e Cognome
Indirizzo di posta: Indirizzo di posta elettronica
Tipo Account: IMAP
Server posta arrivo: imap.uniroma2.it
Server di posta uscita: smtpauth.uniroma2.it
Nome utente: username (sostituire con la propria username quella eventualmente suggerita da outlook)
Password: inserire la password e spuntare “Memorizza password” se la si vuole salvare
e cliccare su “Altre Impostazioni”
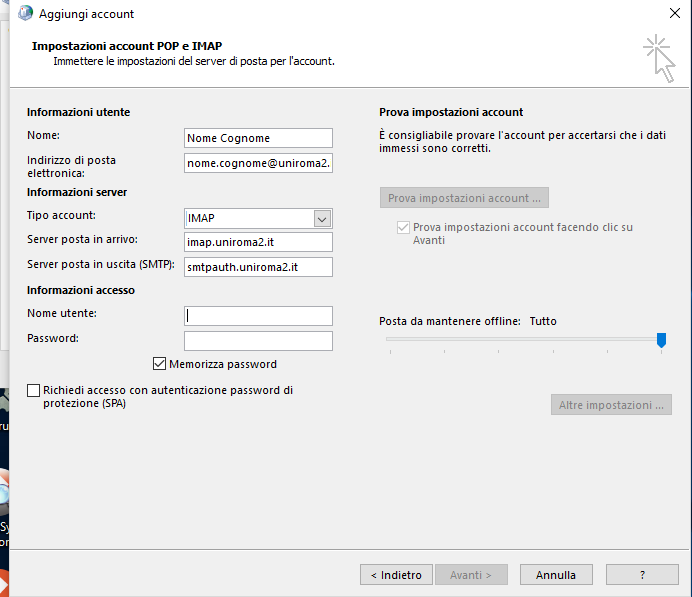 Fig. 4
Fig. 4
Nella scheda “Generale” inserire il proprio indirizzo nel campo indirizzo risposte
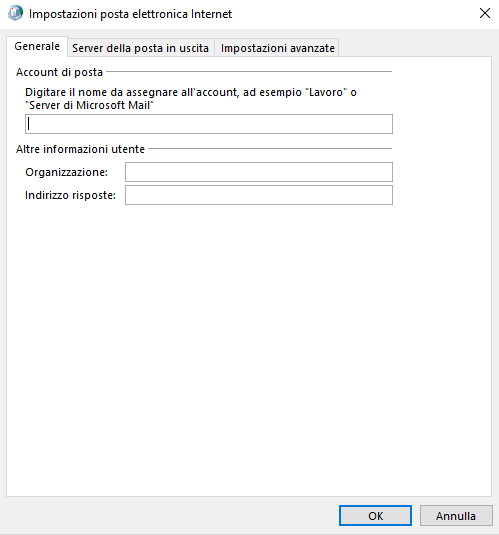 Fig.5
Fig.5
Aprire la scheda Server della posta in uscita, spuntare la casella Il server della posta in uscita (SMTP) richiede l’autenticazione, spuntare l’opzione Accedi con:
nome utente: inserire il nome utente (userid) della propria casella di posta elettronica
password: inserire la password della propria casella di posta elettronica d’ateneo

e nella scheda “Impostazioni avanzate”
Server posta in arrivo IMAP: 143
Tipo connessione: TLS
Server di posta in uscita SMTP: 587
Tipo connessione:TLS
Percorso cartella radice: INBOX
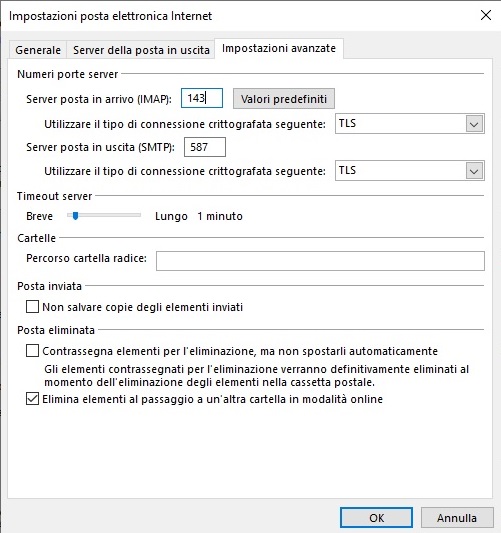
Fig.6
Cliccare su OK e Avanti
Il client proverà a fare un Invia/ricevi per verificare le informazioni inserite
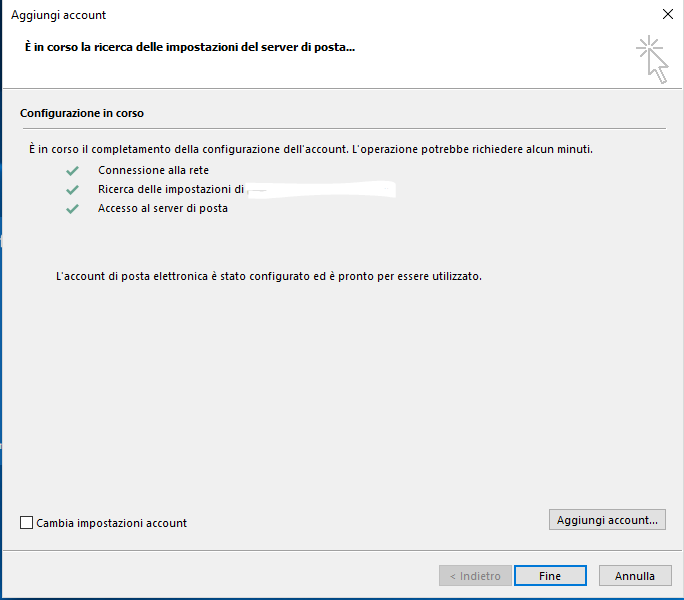 Fig.7
Fig.7
Se con esito positivo cliccare su Fine.
Il client di posta Outllook ora e’ configurato.