Un Alias è una casella di posta elettronica fittizia che ha la sola funzione di inoltrare le email che riceve ad uno o piu’ indirizzi di posta personali.
Esempio di Alias: creando un alias “direzione@uniroma2.it” ed associando ad esso le caselle di posta elettronica personali di “utente1@uniroma2.it” ed “utente2@uniroma2.it” ,
tutti i messaggi inviati a “direzione@uniroma2.it” verranno automaticamente recapitati nelle caselle personali delle persone inserite dentro l’alias “direzione@uniroma2.it”
(nel nostro esempio “utente1@uniroma2.it” e “utente2@uniroma2.it”).
Questo comporta che una copia delle e-mail inviate a questo indirizzo alias, vengano ricevute nella casella di posta in arrivo di ogni componente che ne fa parte.
Per la configurazione, essendo una casella “fittizia” non e’ possibile configurarla come un normale account, ma occorre indicare al client di posta che tale e-mail dovrà essere utilizzata solo per l’invio.
Difatti per quanto concerne la posta in arrivo ricevuta dall’alias medesimo, come ivi sopra illustrato, verrà già automaticamente ricevuta nella propria Posta in Arrivo della casella personale.
- Outlook 2017 o precedenti: andare su File, Informazioni, Aggiungi account
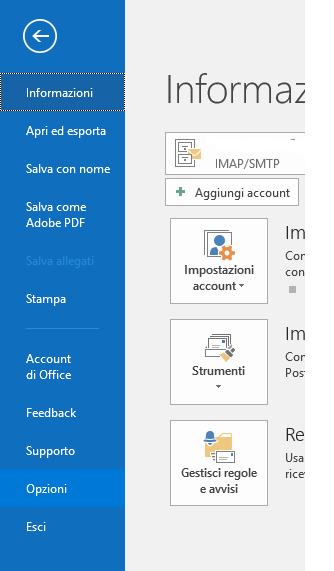
continuare al punto 3.
2. Outlook 2019, andare su File, Informazioni, Impostazioni Account, Gestione Profili:
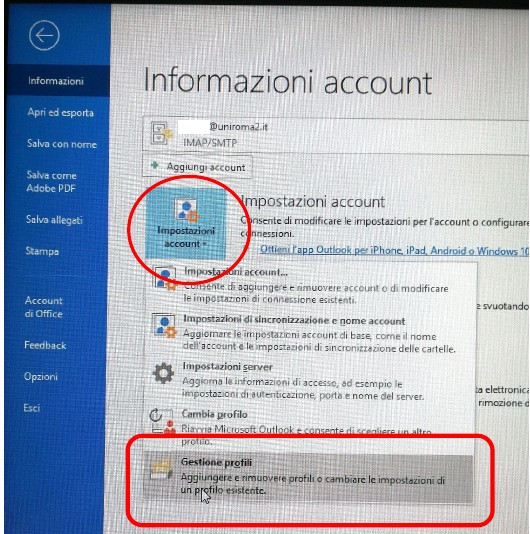
Selezionare Account di posta elettronica:
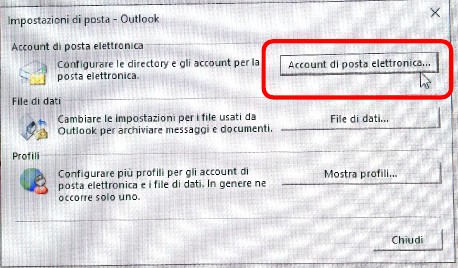
Selezionare Nuovo…:
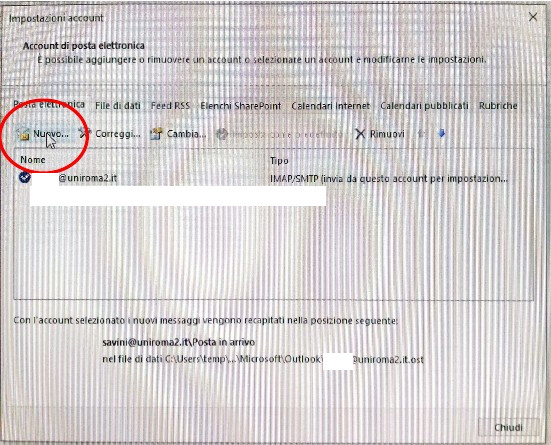
continuare al punto 3.
3. Configurazione Comune
Selezionare Tipo account POP o IMAP ed inserire:
Nome: Inserire nome
Indirizzo posta: indirizzo alias
Tipo Account: POP3
Server posta arrivo: pop.sbagliato.tx
Server posta uscita: smtpauth.uniroma2.it
Nome utente: un nome qualsiasi
Cliccare su “Altre impostazioni”
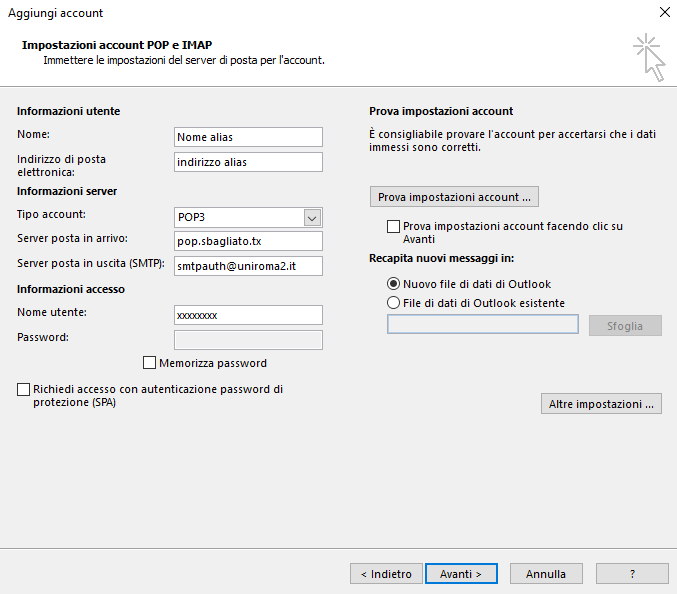 Fig. 2
Fig. 2
Inserire la porta SMTP 587 e tipo connessione TLS
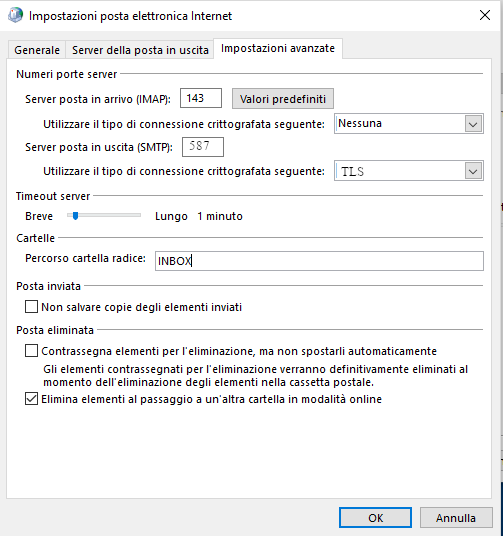 Fig.3
Fig.3
Aprire la scheda Server della posta in uscita, spuntare la casella Il server della posta in uscita (SMTP) richiede l’autenticazione, spuntare l’opzione Accedi con:
nome utente: inserire il nome utente (userid) della propria casella di posta elettronica
password: inserire la password della propria casella di posta elettronica d’ateneo
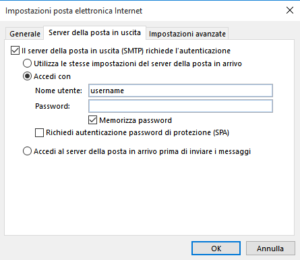
Terminata la configurazione andare cliccare su “File” e Opzioni
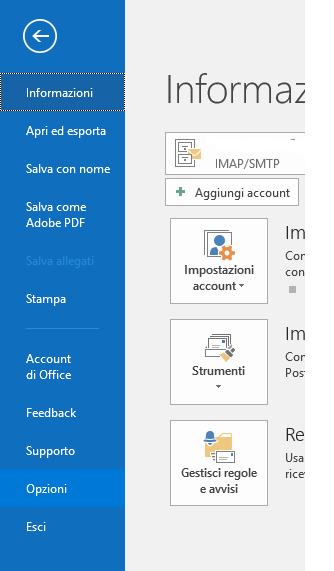 Fig. 4
Fig. 4
Cliccare su Avanzate e sul pulsante “Invio/Ricezione”
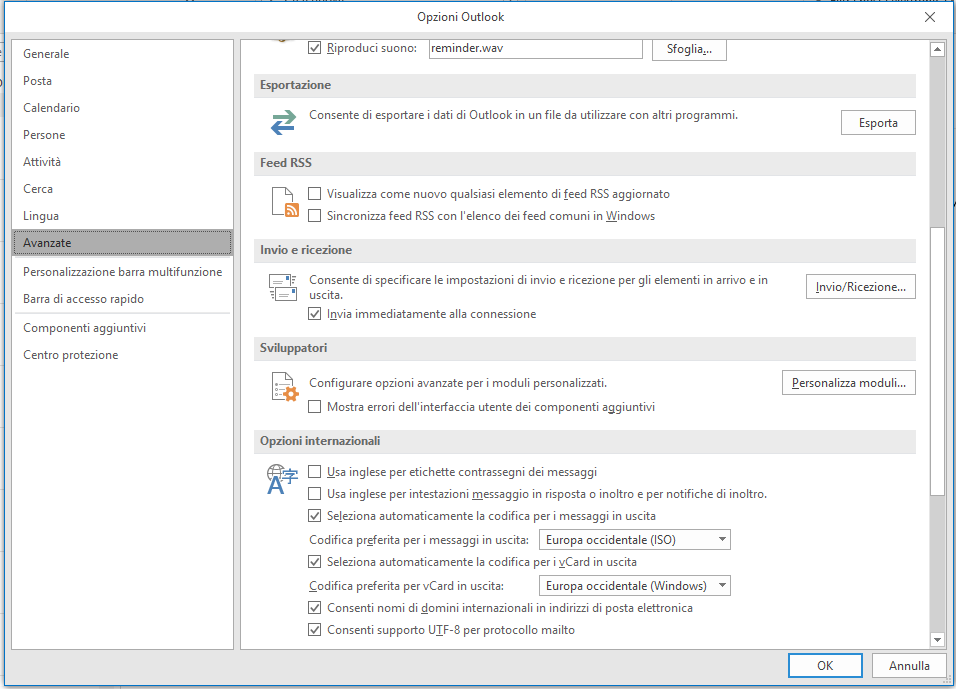 Fig.5
Fig.5
Cliccare su Modifica..
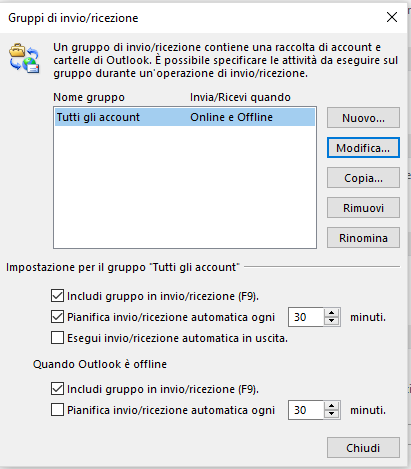 Fig.6
Fig.6
Selezionare l’account dell’ Alias e togliere la spunta su “Ricevi elementi di posta”
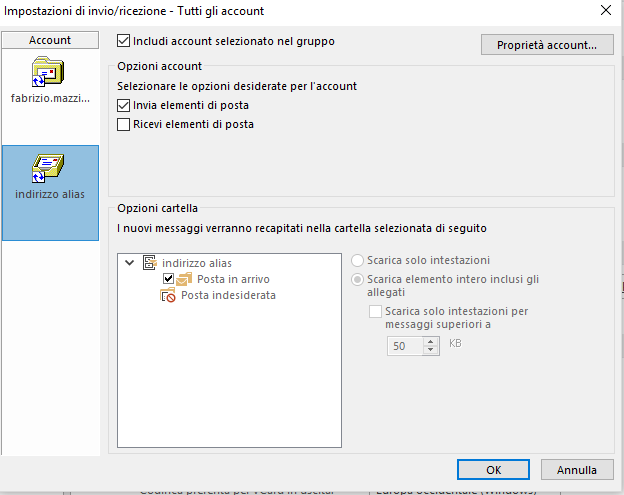 Fig.7
Fig.7
La configurazione e’ terminata
Se scriviamo un nuovo messaggio tramite il menù a tendina “Da” possiamo decidere con quale email inviare il messaggio
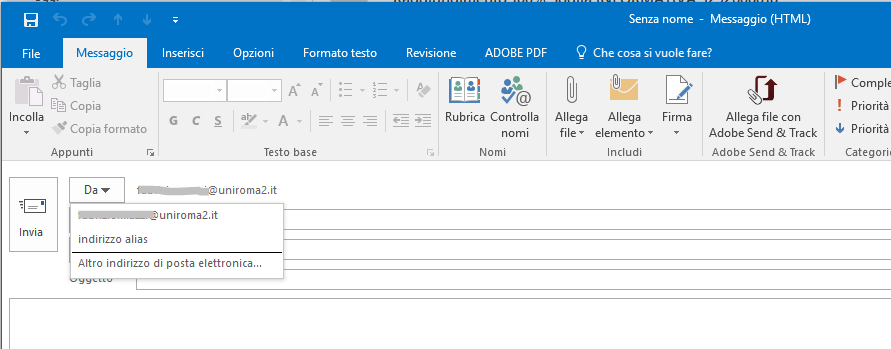 Fig.8
Fig.8


