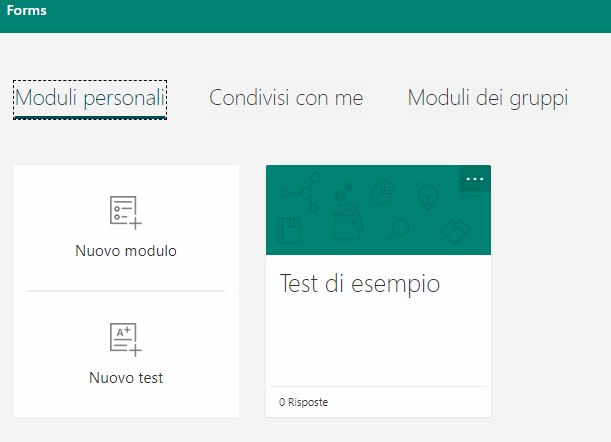Collegarsi tramite browser all’indirizzo //www.office.com (usare Chrome o Edge) e cliccare su Accedi
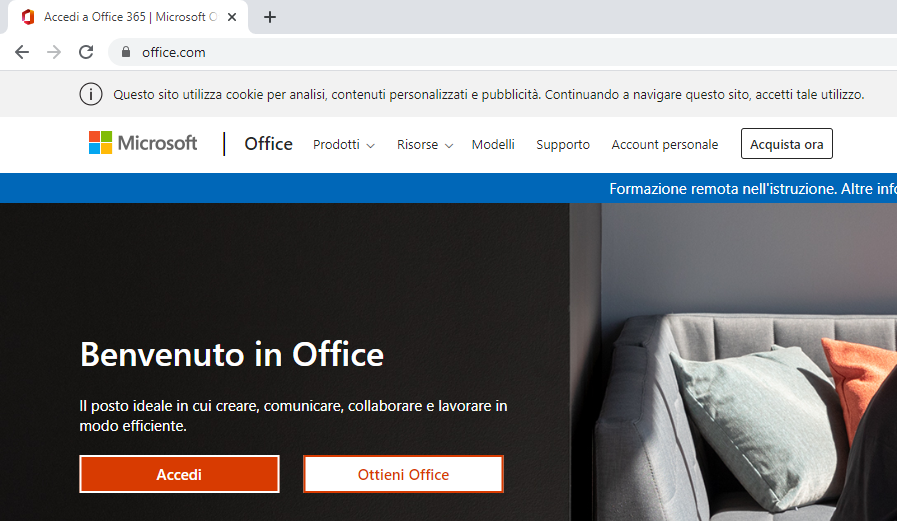
Inserire le credenziali dell’account Uniroma2.eu (es. nome.cognome@uniroma2.eu)
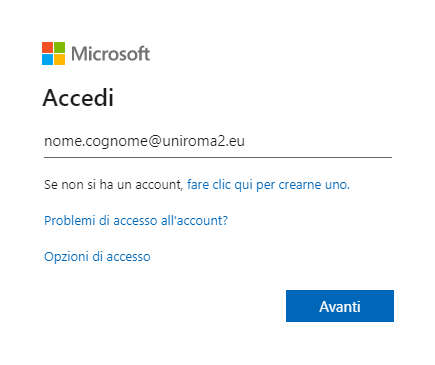
All’interno del portaleselezionare “Forms”

E’ possibile creare due tipologie di Forms
- Modulo (questionario senza risposta corretta e punteggio automatico)
- Test (un quiz con risposta corretta e con punteggio assegnato alle domande)
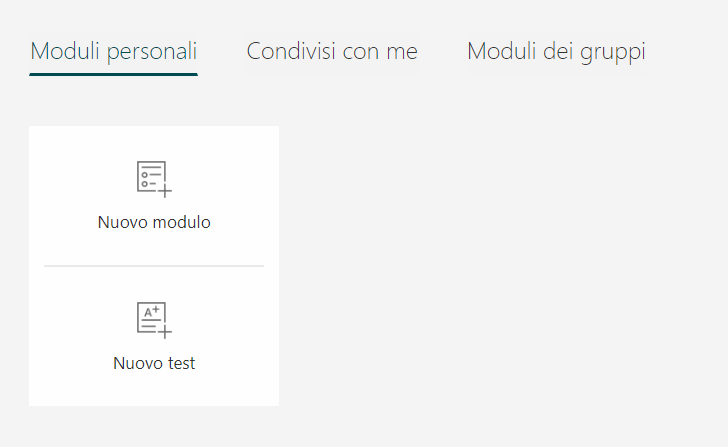
Nel nostro esempio faremo un Quiz e quindi selezioneremo “Nuovo Test”
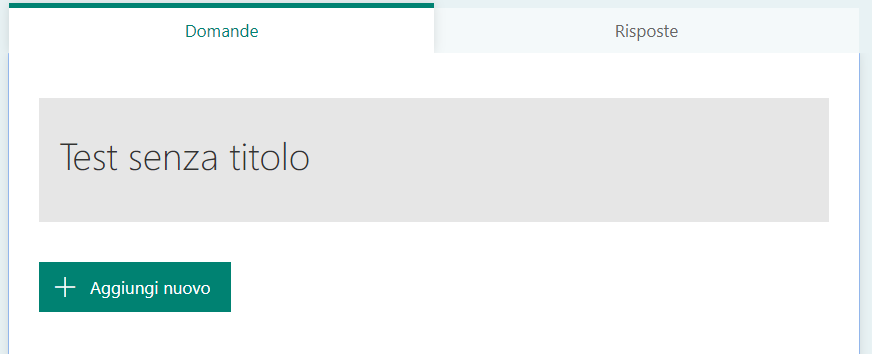
Inseriamo il Titolo ed eventualmente una descrizione e immagine
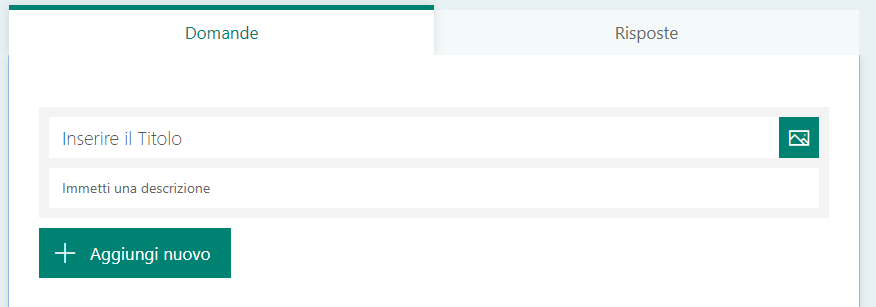
E’ possibile inserire delle immagini o un video sia per il titolo che per le domande cliccando sull’icona
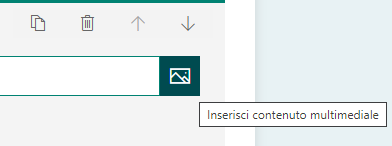
Selezionando “Carica File”
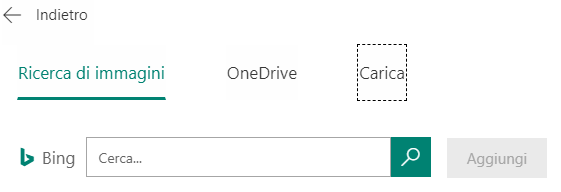
Selezionando il tipo di file e successivamente indicando la posizione/cartella del computer 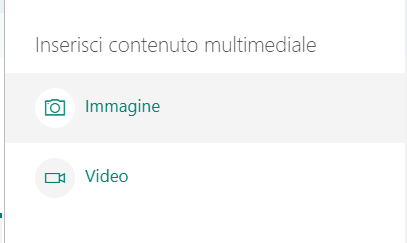
Verrà visualizzato sotto la domanda come in figura
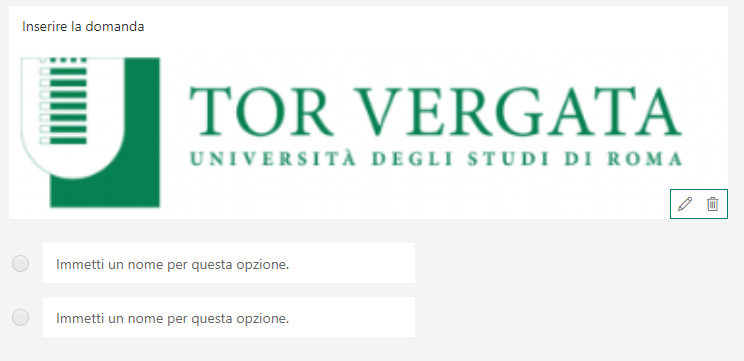
E’ possibile varie tipologie di quesiti
- Risposta a selezione singola o multipla
- Risposta aperta (con casella di testo libero)
- Risposta tramite upload di un compito in formato elettronico
- Classificazione (ordinamento delle risposte)
- Risposte a tabella (Scala Likert)
- Valutazione/Gradimento (con risposte da 1-10)
Per ogni quesito è possibile indicare tramite “interruttore” se la risposta è obbligatoria o multipla
Risposta a selezione singola o multipla
Cliccare su “Aggiungi nuovo” e su “Scelta”

Inserire il titolo, se necessario caricare un’immagine, inserire le varie risposte cliccando sul flag in corrispondenza di quella esatta
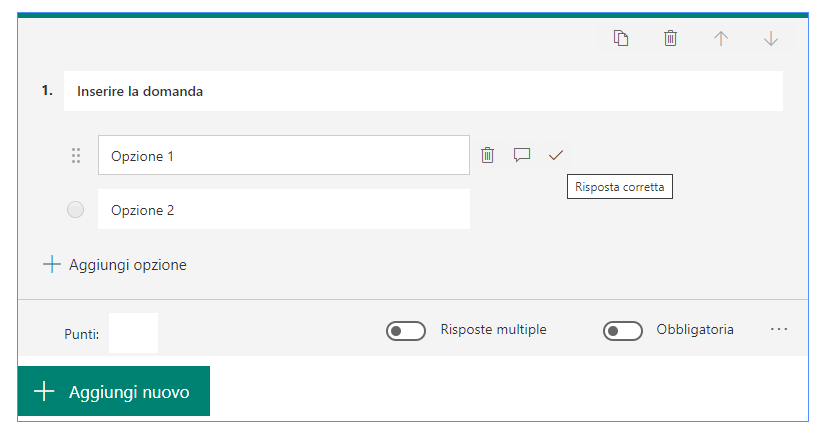
E’ possibile tramite il menu ” — ” impostare l’ordine casuale delle risposte e se presenti formule matematiche la comparsa di un tastierino che facilita l’inserimento dei simboli
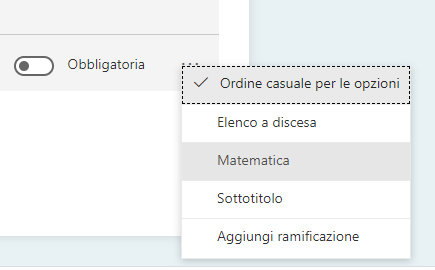
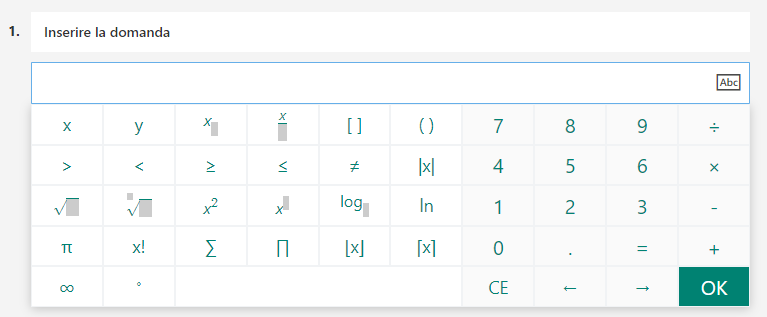
- Risposta aperta (con casella di testo libero)
Cliccare su “Aggiungi nuovo” e su “Testo”

inserire la domanda (nel caso la risposta esatta fosse una o piu’ parole singole , il sistema è in grado automaticamente di riconoscere se esatte assegnare un punteggio automaticamente, inserendole cliccando su “Aggiungi risposta”)
es. se la risposta da scrivere accettata fosse blu, blue, celeste, o azzurro.
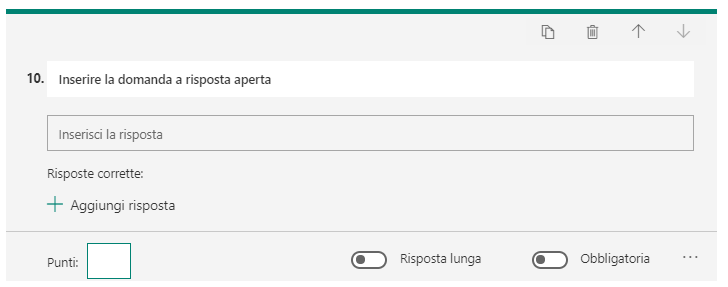
Risposta tramite upload di un compito in formato elettronico
Cliccare su “Aggiungi nuovo” e su “Caricamento file” nel menù Altro “∨”
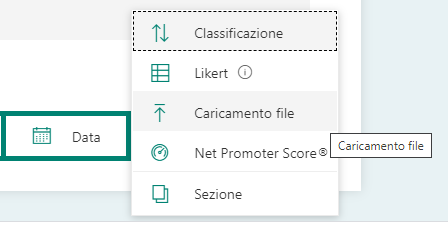
Cliccare su “Ok”
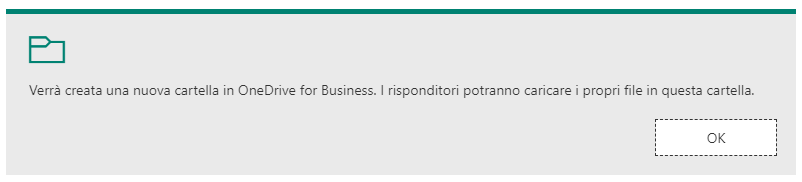
Inserire la Domanda, selezionare il numero e la dimensione massima dei file da caricare come risposta
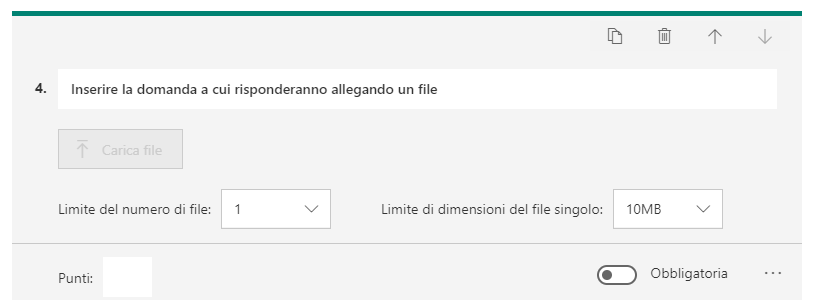
Lo studente per rispondere dovrà cliccare sul tasto “Carica file”
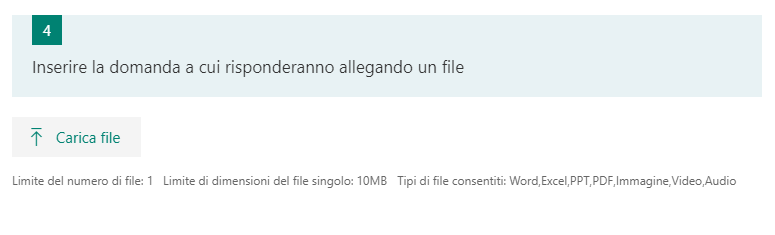
Classificazione (ordinamento delle risposte)
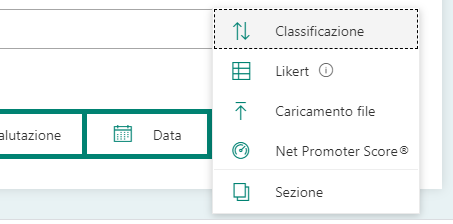
Inserire la domanda e le risposte con l’ordine esatto per risultare corrette (vedi esempio)
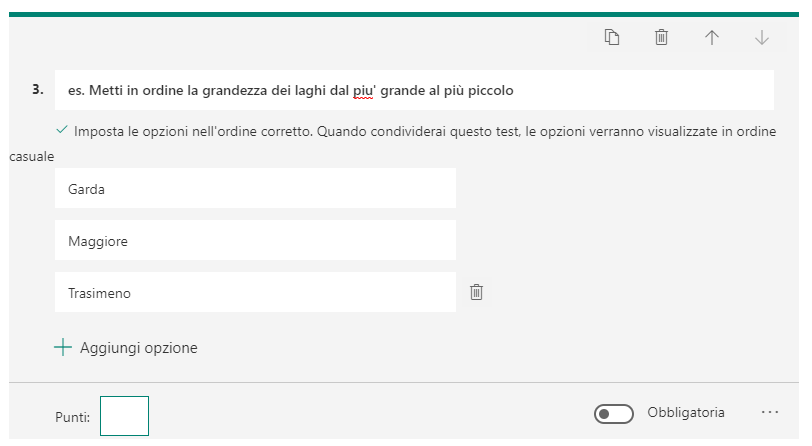
Risposte a tabella (Scala Likert)
Cliccare su “Aggiungi nuovo” e su “Likert” nel menù Altro “∨”
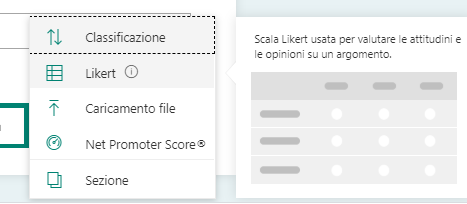
Inserire la domanda e le possibili associazioni colonna-riga
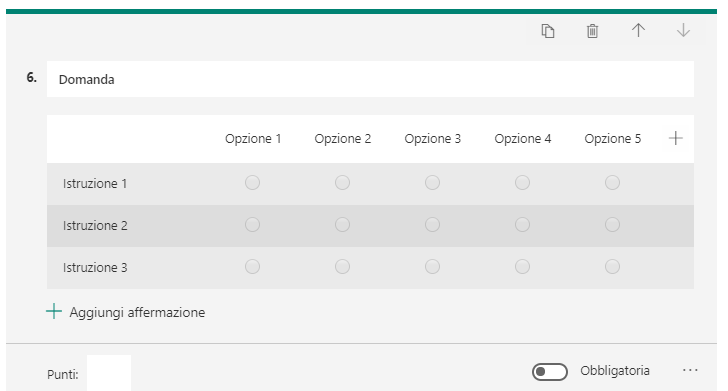
Valutazione/Gradimento (con risposte da 1-10)
Cliccare su “Aggiungi nuovo” e su “Net Promoter Score” nel menù Altro “∨”
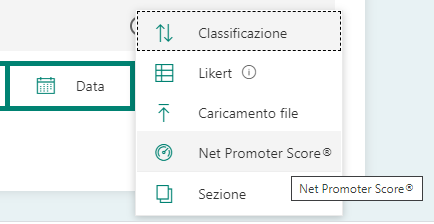
Inserire la domanda di valutazione e la descrizione del voto più alto e più basso
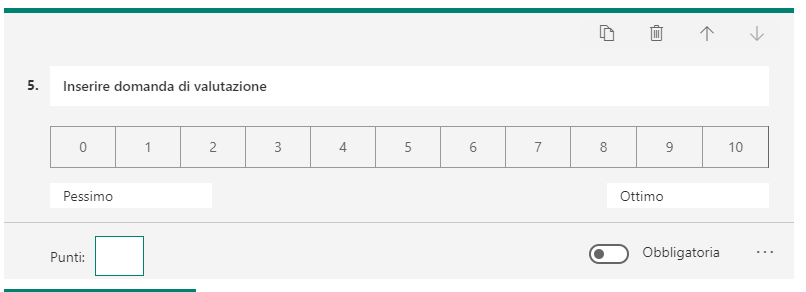
L’anteprima del test e’ possibile visualizzarla cliccanto sul tasto “Anteprima”
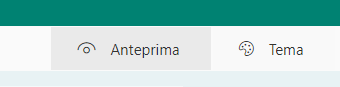
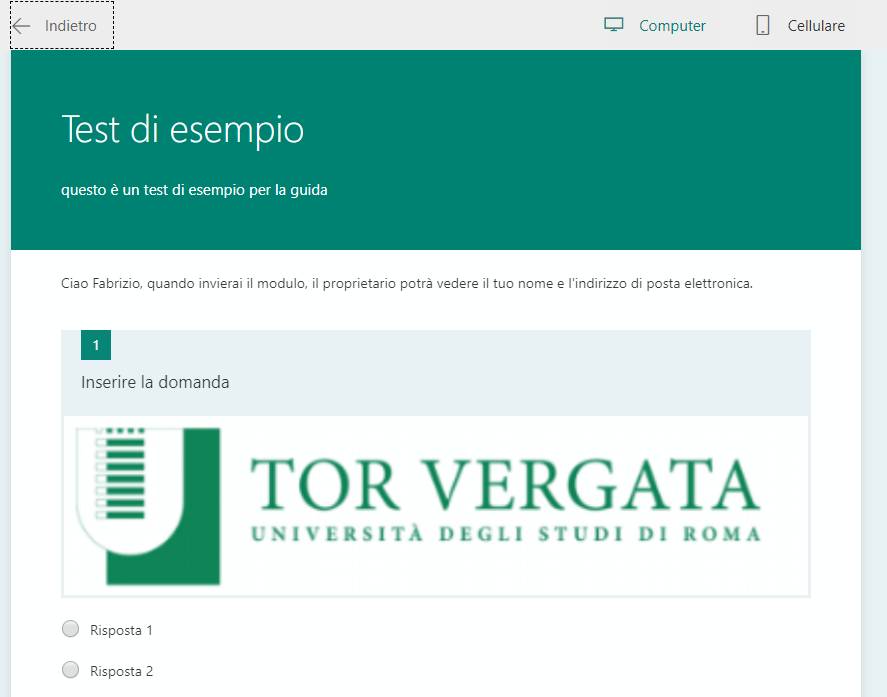
Le impostazioni sono selezionabili cliccando su menù ” – – – ” in alto a destra
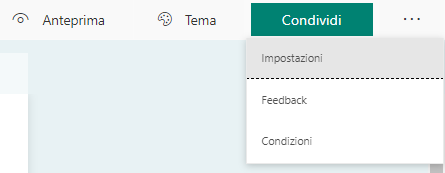
E’ possibile consentire di vedere i risultati subito dopo ll’invio delle risposte
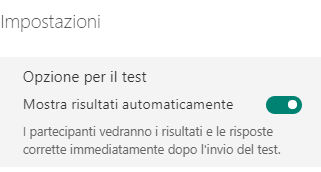
Limitando le risposte solo ai membri dell’organizzazione e limitando una sola possibilità di invio

Limitando ad un periodo di tempo l’accettazione delle risposte, la visualizzazione casuale delle domande ai vari utenti , una personalizzazione del messaggio dopo l’invio e la notifica di invio/ricezione del test
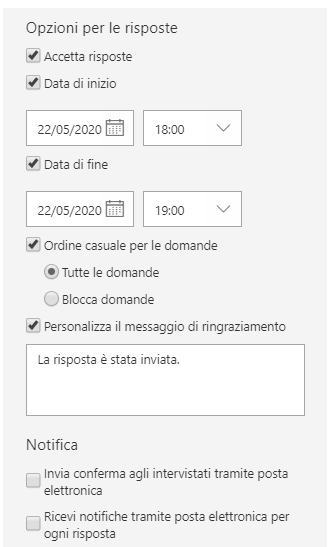
Una volta terminato l’editor del questionario sarà presente nei moduli personali, potrà essere richiamato all’interno delle classi di Teams, , duplicato, pubblicato tramite link o eliminato.